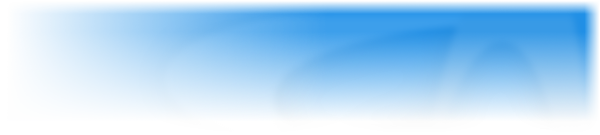Requirements
HTML5 applications can be hosted on mostly any web server or web service that supports hosting your own files.
This page contains suggested services that you can use to test and/or deploy HTML5 applications.
PKSoft FTP Server
This section lists instructions on how to use PKSoft’s Shared FTP Server.
Please note that it is intended for testing purposes and it is a Shared login, so anyone can access/modify your files. PM Perry if you want a private login.
Instructions for Windows
- Open Windows Explorer/File Explorer
- Navigate to ftp.pksoft.us
- Login as clickteam@pksoft.us with the password clickteam2015.
- Create a new folder. This will be your “User Folder”. Please do not modify any files outside your user folder.
- Inside your User folder, dump the folder containing the files generated by Fusion (the “Project” folder) (for HTML5 this will be the resources folder, the srcfolder, and the index.html file.
- You can access your file in a browser by going to http://pksoft.us/clickteam/user/project
Instructions for OS X
- Download CyberDuck for OS X
- Double-click on the ZIP file and move the app into the Applications folder.
- Launch CyberDuck and click “Open Connection”
- Use these settings: Server: ftp.pksoft.us, Username: clickteam@pksoft.us, Password: clickteam2015, leave all other settings default/
- If any pop-ups come up about an unsecured connection, just click “Continue”.
- Right-click and click “New Folder” and create your “User Folder”. Please do not modify any files outside your user folder.
- Inside your User folder, dump the folder containing the files generated by Fusion (the “Project” folder) (for HTML5 this will be the resources folder, the srcfolder, and the index.html file.
- You can access your file in a browser by going to http://pksoft.us/clickteam/user/project
Netlify
This section lists instructions for using Netlify, a public hosting platform.
There is a free plan, and paid plans with more features. Plans You can sign in with a GitHub, GitLab, or BitBucket account, or you could create a Netlify account.
- Go to https://app.netlify.com and sign in.
- Put the files generated by Fusion into a folder on your computer. For HTML5 this will be the resources folder, the src folder, and the index.html file. It is also recommended that you add a favicon.ico file. That is an image file that will be next to the name at the top of the window.
- Drag this folder into the box at the bottom of the page that says Drag and drop your site folder here.
- To the right of Name click Edit and choose a name like myownapp
- You can access your file in a browser by going to https://myownapp.netlify.com.
- To update your site, drag the updated folder to box at the bottom of the Deploys page.