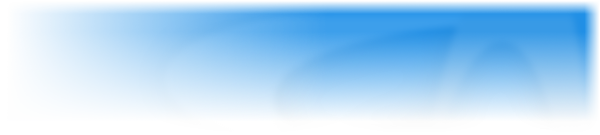The Expression Editor appears when you need to enter a value for an action or a condition. You will therefore get it when you are using the event editor.
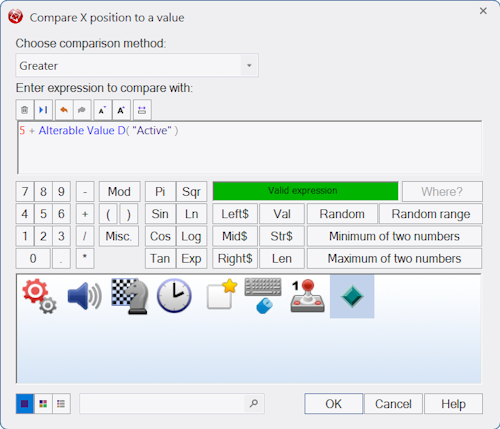
The expression editor works like a big calculator. The current expression is displayed in the white edit zone and you can click any of the buttons to enter a new value.
The number buttons are used to enter numbers, and the function buttons to enter functions, like Sine and Cosine. Some functions ask for a parameter, the parameter is delimited by < and > and is automatically selected when you choose the function. Replace the content of < and > by the parameter. You can select the next < and > by clicking on the Next Parameter button. In CF2.5, the button looks like this: . In MMF2, the button looks like this: Next.
Some actions or conditions ask for text expressions: you then use strings enclosed in quotes like “This string”, and the functions ending by $
. In MMF2, the button looks like this: Next.
Some actions or conditions ask for text expressions: you then use strings enclosed in quotes like “This string”, and the functions ending by $
Retrieve data from object
This section is very important: it presents you with all the objects of the application. Click on one of the objects. This opens a popup menu presenting the possible expressions of the object: you just have to choose what value you need to retrieve from the object. Click on it, and a new function appears in the edit zone. In CF2.5, this section is displayed below the edit area and most of the buttons, as shown above. In MMF2, this section is a dialog box displayed by clicking the Retrieve data from object button.
Check current expression
If “Valid expression” appears then your expression is correctly written. If “Syntax error” appears then you have made a mistake somewhere in your expression: carefully check every element of the expression to find it. In MMF2, you need to click the Check current expression button. In CF2.5, this happens automatically.
This page was originally written by Advaith for the MediaWiki instance of ClickWiki and ported to EncycloFusion by TropicalBananas